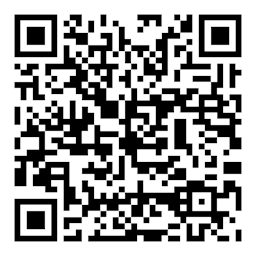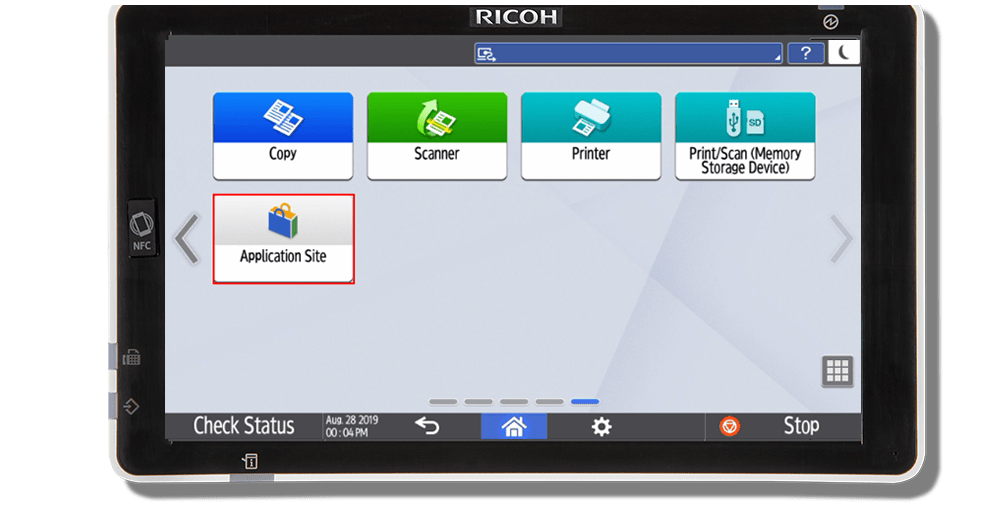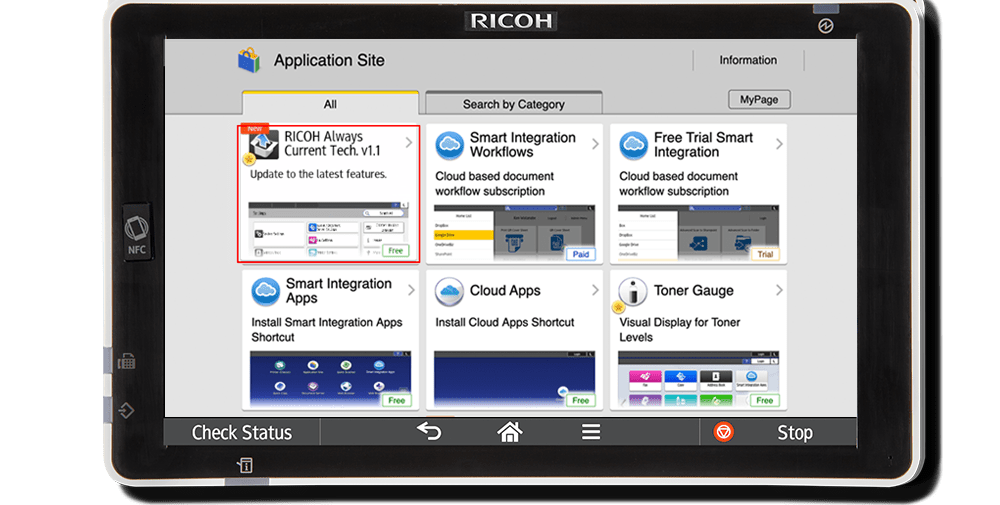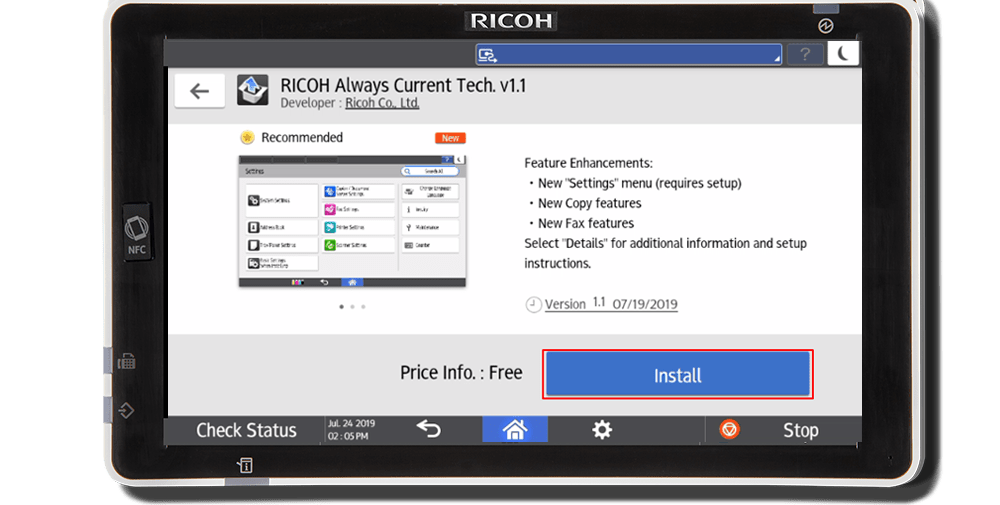Installing RICOH Always Current Technology on your MFP
Installation instructions & version updates
Need to install Always Current Technology on your Multifunction Printer?
|
1. Navigate to the RICOH Application Site.
*Note: If the Application Site icon is not on the home screen, press on the application list icon in the lower right of the screen, find the Application Site and drag it to the home screen (Requires administrator rights). |
2. Click the RICOH Always Current Technology Update.
|
3. Click Install to install the latest update.
|
RICOH Always Current Technology V2.1 enhancements
Update available for these multifunction printer models:
Compatible with the IM C300F, IM C400F, IM C400SRF, IM C530FB, IM 550F, IM 600F, IM 600SRF, IM C2000, IM C2500, IM C3000, IM C3500, IM C4500, IM C6000, IM C6500, IM C8000, IM 2500, IM 3500, IM 4000, IM 5000, IM 6000, IM 7000, IM 8000, and IM 9000 models.
Enhanced User Features
The Document Server feature now has improved usability due to the new user interface. Save your frequently used paper forms and documents as digital files and quickly access them from the device’s operation panel.
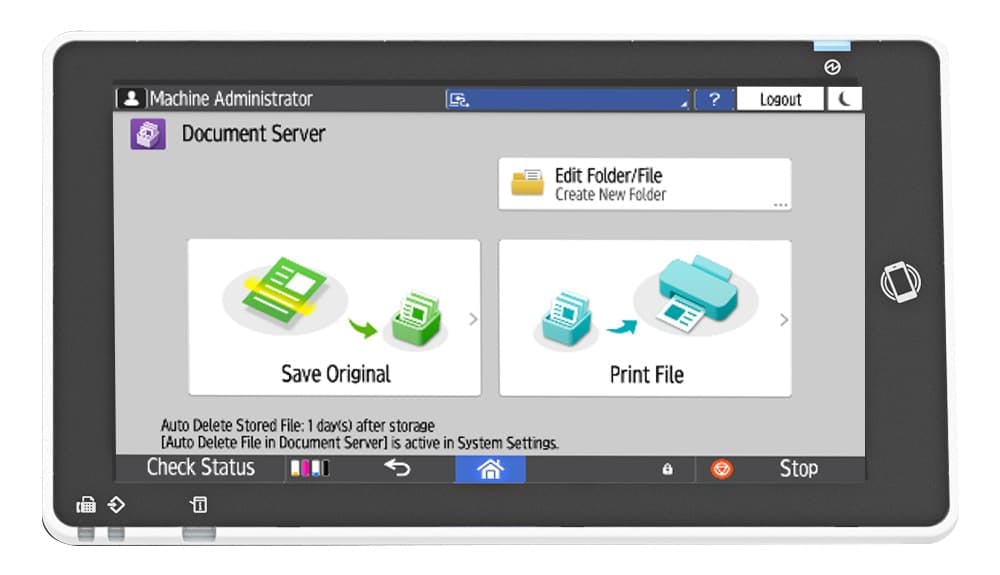
Enhanced Document Server screen
The Store File function has been added to the SmartApps (Scan/Copy/Fax). Easily store your paper documents as digital files.
Store File function
More options are now available in the copy function to adjust the image quality.
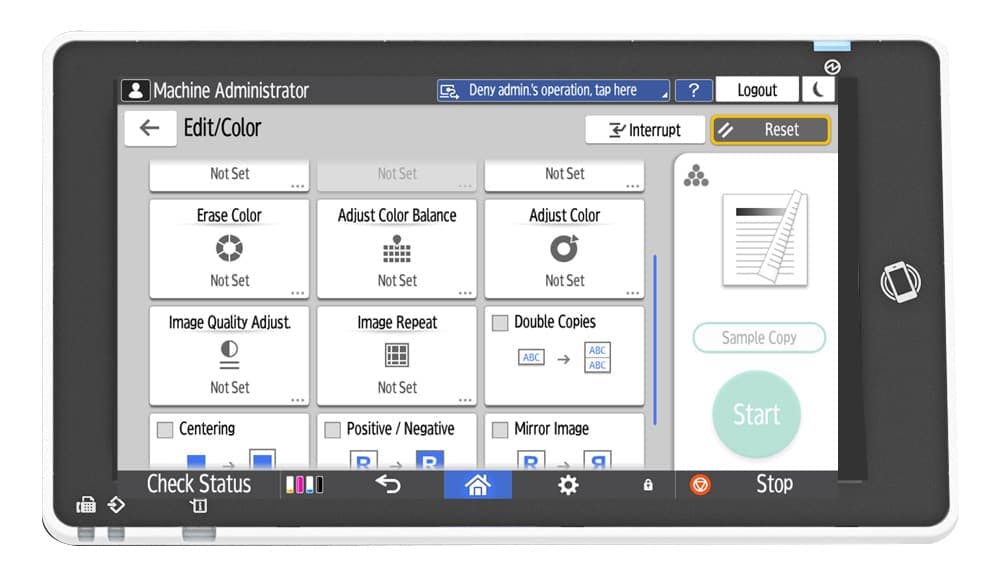
Copy quality options
Reducing and Enlarging copies has been enhanced by allowing the image size to be adjusted along the horizontal and vertical axes independently.
Additional resizing options
Enhanced spread capabilities allow you to save paper by combining two separate originals into one double-sided copy or keep the layout the same.
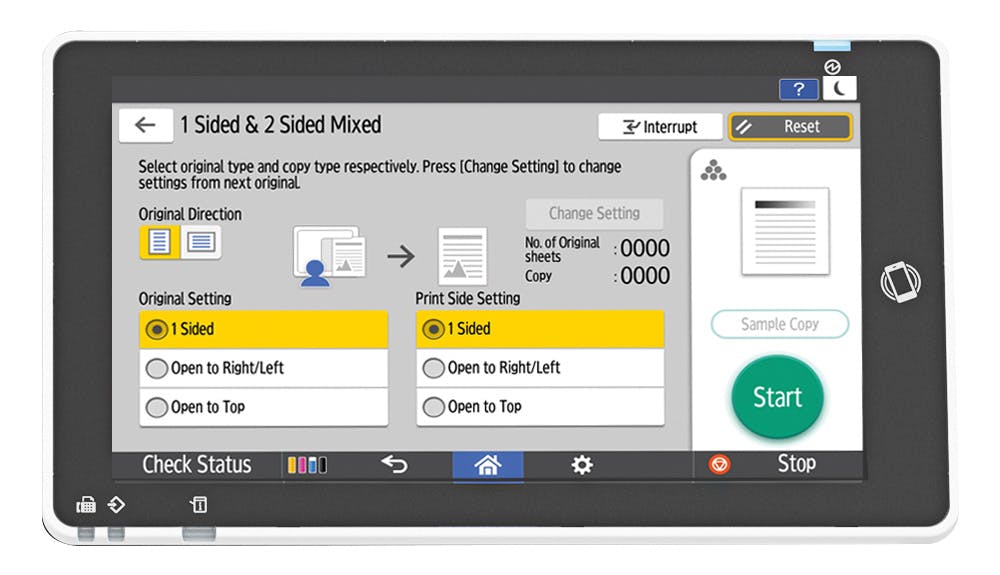
Expanded copy options
Users can now set priorities for fax jobs to avoid print jobs being interrupted by incoming faxes.
Prioritization Fax/Print Job
More detailed naming rules are now available when scanning. File name can be set as the combination of “Host name”, “Login ID”, “Date & Time”, and Manual Entry text.
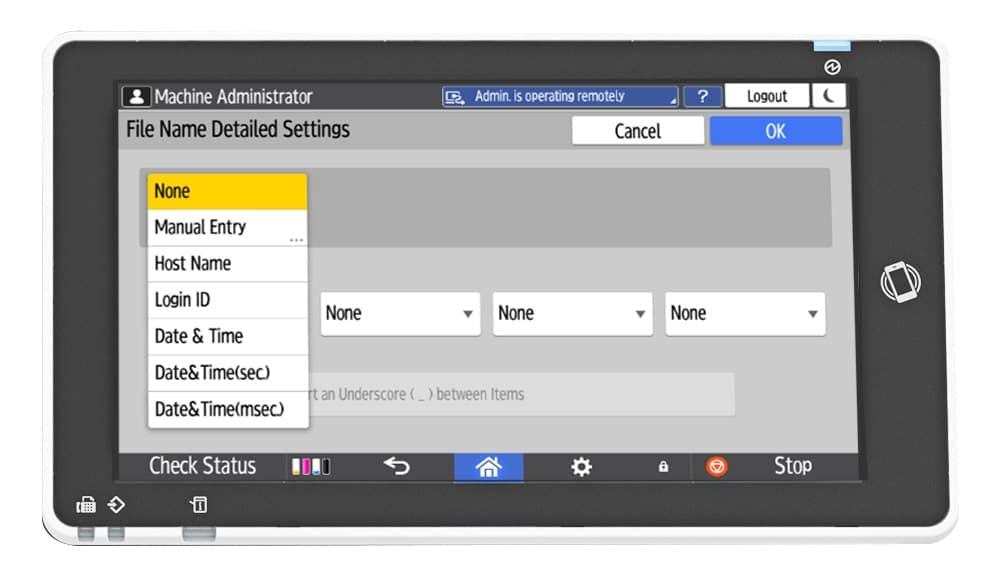
Improved file naming capabilities
Previous versions
Usability Enhancements 2.0 |
|
|---|---|
| LDAP UI and Searchability enhancements | LDAP UI and Searchability enhancements Usability Enhancements 2.0: Search results will display 100 characters for easier reading, along with departments to distinguish similarly named destinations. Searching is simplified with the ability to search both machine and LDAP servers at the same time, with up to 600 destinations displayed. Search results can be narrowed, and you can interrupt any search if needed. |
Basic Functions |
|
| Error terminology improvements for FAX reports | Usability Enhancements 2.0: You’ll find more details displayed for faxing errors in the reporting with a new error message “FAX line is not connected” added in the Communication Failure, Communication Result, and SUB Code Transfer reports. |
Device Management |
|
| Batch Change of login user | Usability Enhancements 2.0: Change user login, password, and SNMP3 account information remotely for multiple devices from RIS3 for a simpler effort to maintain high password and data security. |
Security Functions |
|
| Support Transport Layer Security (TLS) 1.3 | Usability Enhancements 2.0: The addition of TLS1.3 support allows devices to function normally in highly secured network environments. |
Settings Screen User InterfaceCurrent Screen Features and Machine Features are consolidated to a single Settings page, with easy access to frequently used settings. With an improved UI and search capabilities, navigating through system, paper tray, copy/document, fax, printer, scanner, maintenance, inquiry and other settings is greatly simplified. |
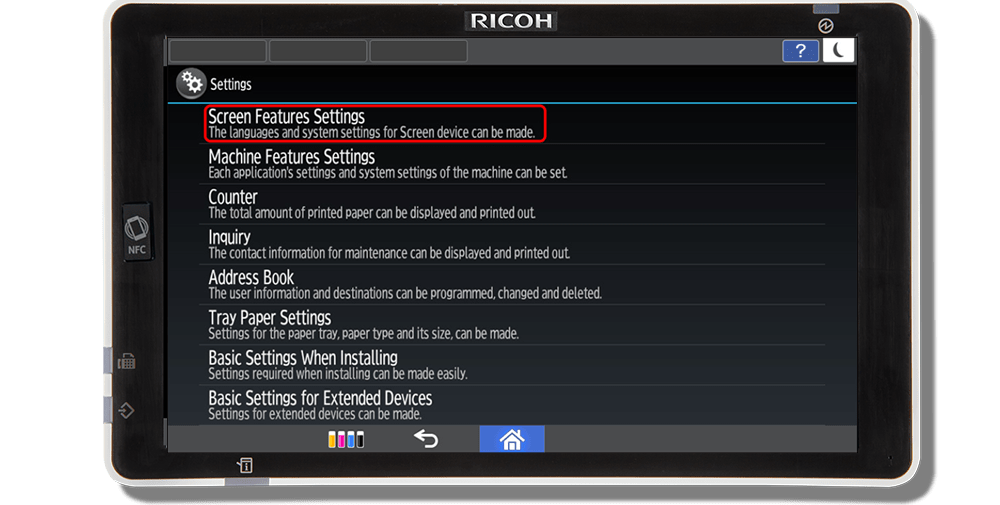
|
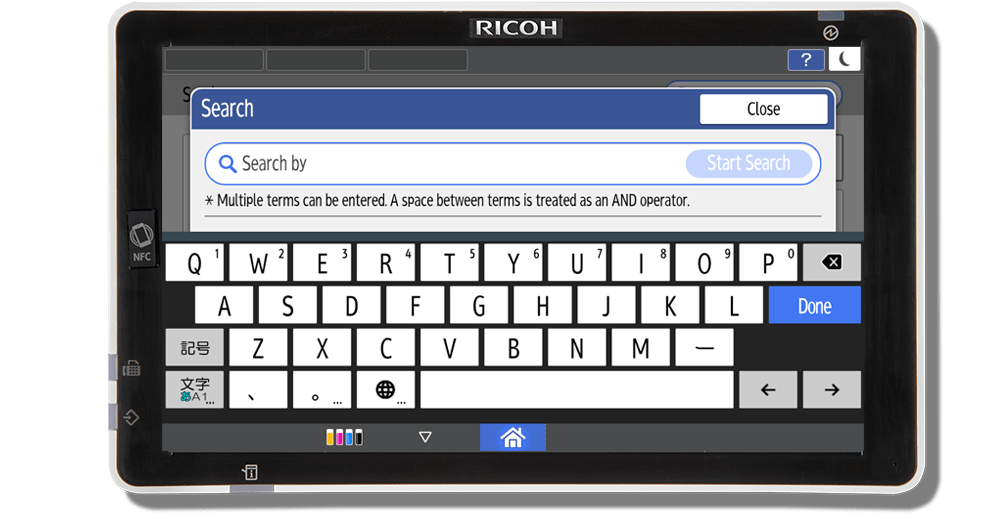
|
Settings Screen User Interface Current Screen Features and Machine
Features are consolidated to a single Settings page, with easy access
to frequently used settings. With an improved UI and search
capabilities, navigating through system, paper tray, copy/document,
fax, printer, scanner, maintenance, inquiry and other settings is
greatly simplified. Visit the New Settings page:
Settings Search FeatureUser can search for a setting item by entering a keyword. Enter more than one keyword to narrow down the search results. |
Reserve Copy (Job Preset)User can preset the next copy job during copying. The next job will be started automatically when the current job is completed. |
Settings Screen User Interface Current Screen Features and Machine
Features are consolidated to a single Settings page, with easy access
to frequently used settings. With an improved UI and search
capabilities, navigating through system, paper tray, copy/document,
fax, printer, scanner, maintenance, inquiry and other settings is
greatly simplified. Visit the New Settings page:
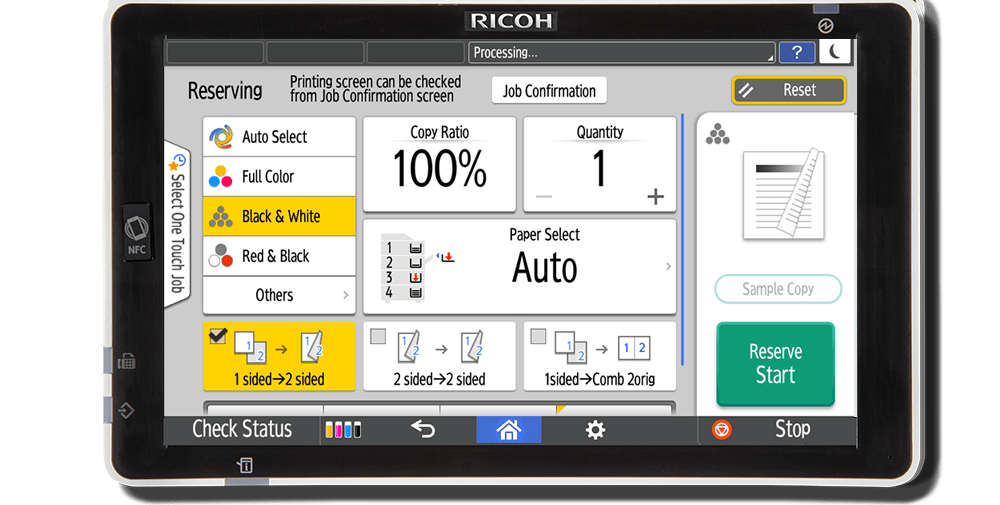
|
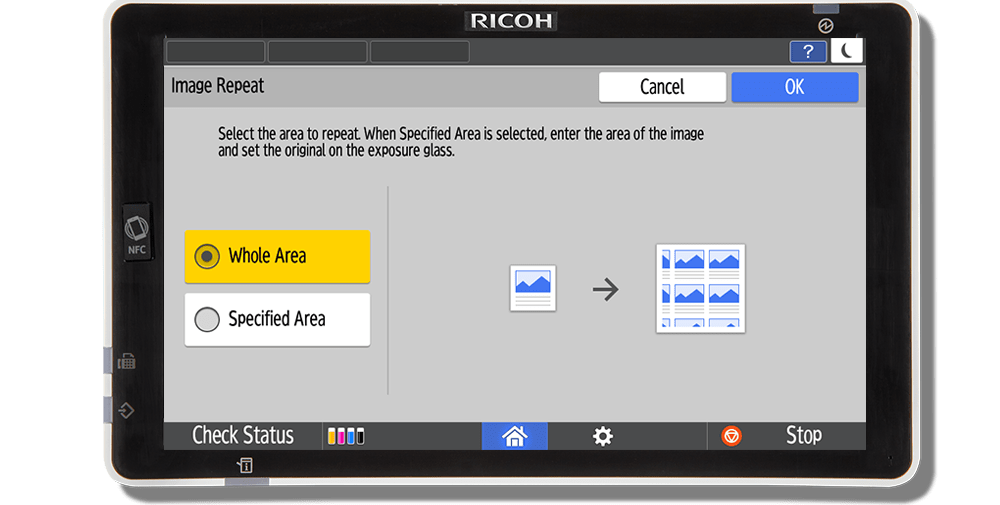
|
Settings Screen User Interface Current Screen Features and Machine
Features are consolidated to a single Settings page, with easy access
to frequently used settings. With an improved UI and search
capabilities, navigating through system, paper tray, copy/document,
fax, printer, scanner, maintenance, inquiry and other settings is
greatly simplified. Visit the New Settings page:
Repeat CopyAn original image is copied repeatedly. The number of repeated images depends on the original size, paper size and reproduction ratio. |
Positive & Negative CopyAn image is copied by inverting the brightness of the original. |
Settings Screen User Interface Current Screen Features and Machine
Features are consolidated to a single Settings page, with easy access
to frequently used settings. With an improved UI and search
capabilities, navigating through system, paper tray, copy/document,
fax, printer, scanner, maintenance, inquiry and other settings is
greatly simplified. Visit the New Settings page:
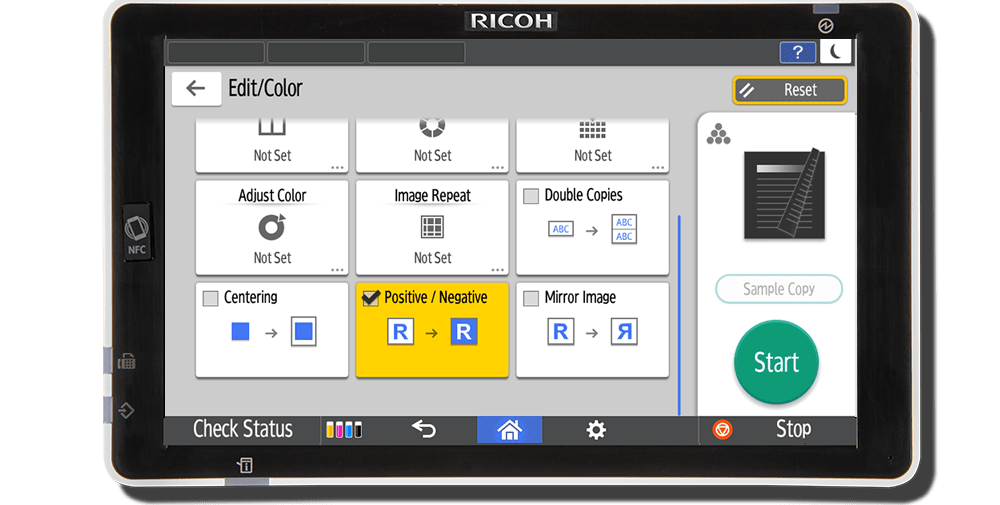
|
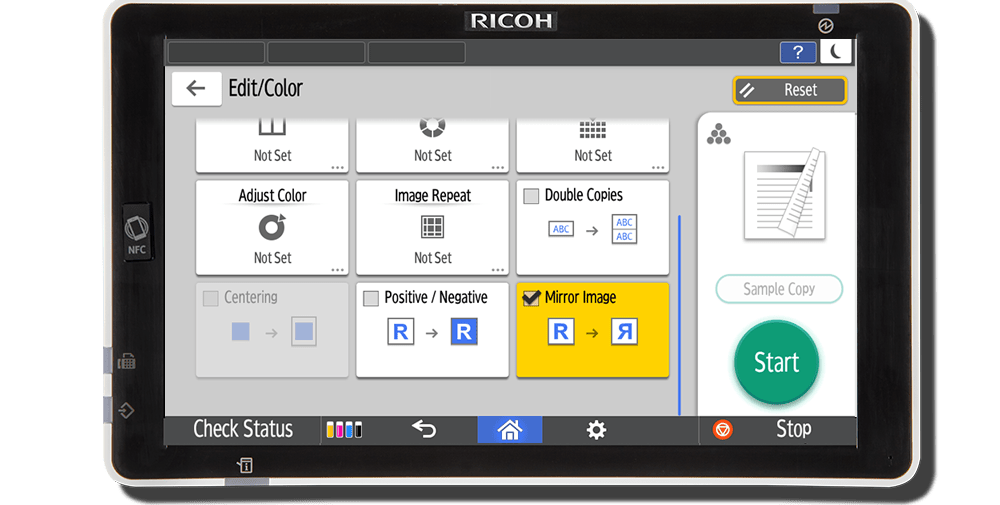
|
Settings Screen User Interface Current Screen Features and Machine
Features are consolidated to a single Settings page, with easy access
to frequently used settings. With an improved UI and search
capabilities, navigating through system, paper tray, copy/document,
fax, printer, scanner, maintenance, inquiry and other settings is
greatly simplified. Visit the New Settings page:
Mirror Image CopyAn image is copied by reversing the image from left to right, as reflected in a mirror. |
Slip Sheet CopyUser can insert a sheet of paper at the turn of a page when copying an original comprising multiple pages at one time. |
Settings Screen User Interface Current Screen Features and Machine
Features are consolidated to a single Settings page, with easy access
to frequently used settings. With an improved UI and search
capabilities, navigating through system, paper tray, copy/document,
fax, printer, scanner, maintenance, inquiry and other settings is
greatly simplified. Visit the New Settings page:
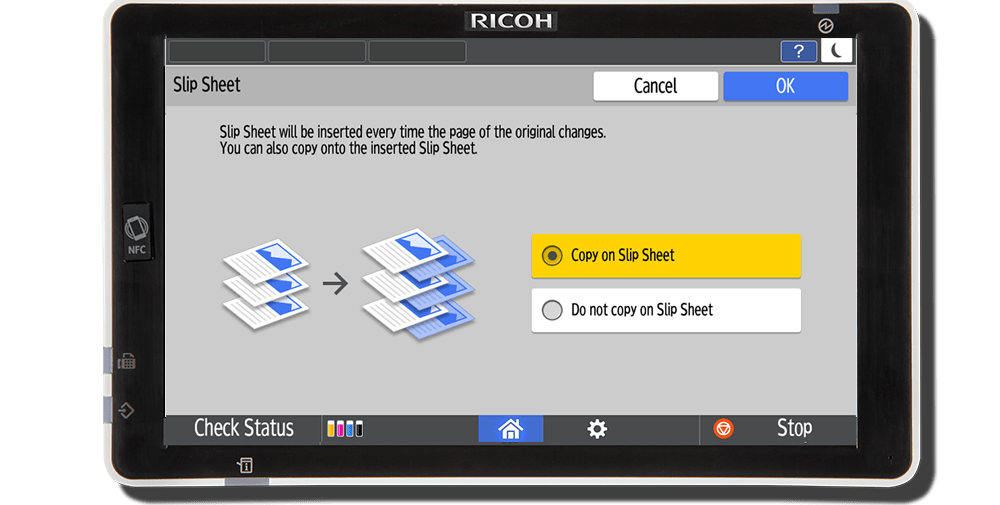
|
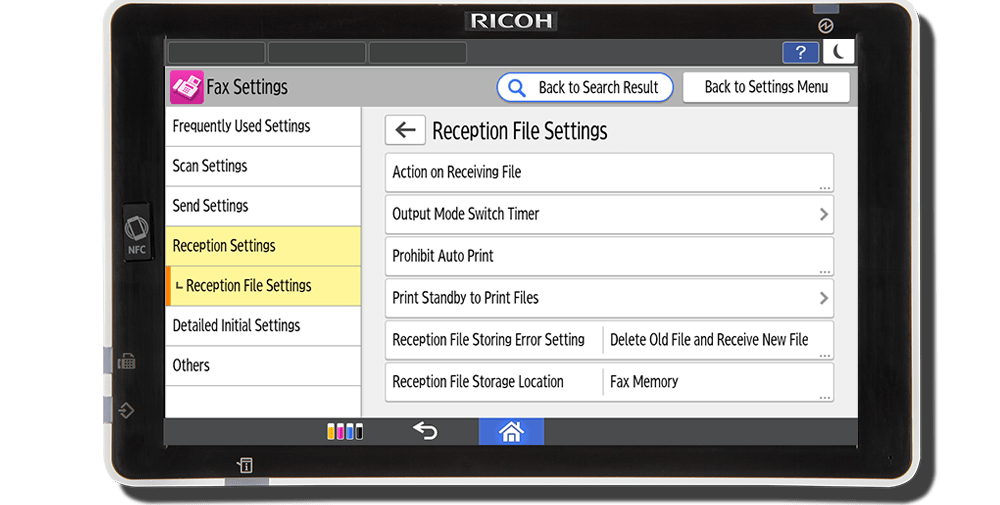
|
Settings Screen User Interface Current Screen Features and Machine
Features are consolidated to a single Settings page, with easy access
to frequently used settings. With an improved UI and search
capabilities, navigating through system, paper tray, copy/document,
fax, printer, scanner, maintenance, inquiry and other settings is
greatly simplified. Visit the New Settings page:
Fax Reception File Storage LocationThe Reception File Storage Location function is added to Fax Settings. This gives users the option to store files in Fax Memory or Hard Disk. |
Fax Memory Transfer File Type SettingEnable a file type in the setting of Fax Memory Transfer. Available file types: TIFF, PDF, PDF/A. |
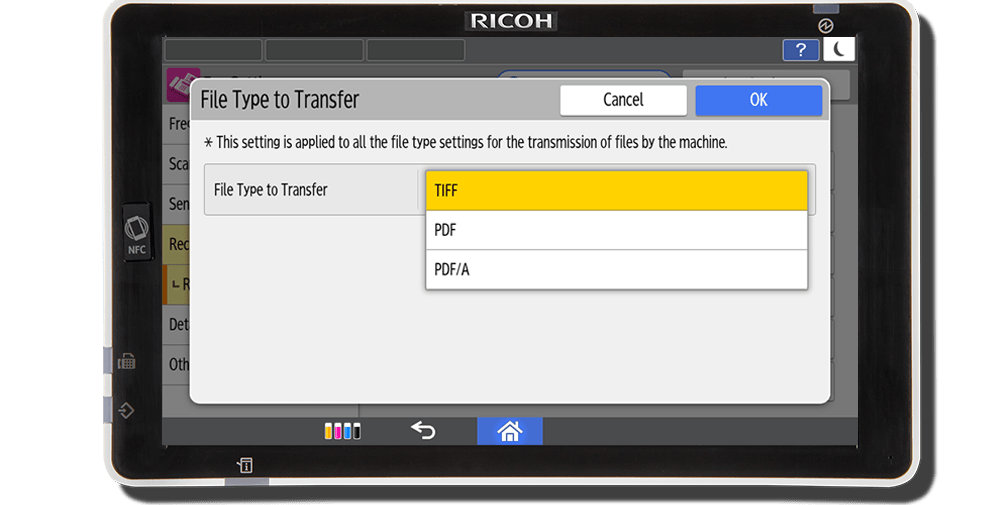
|